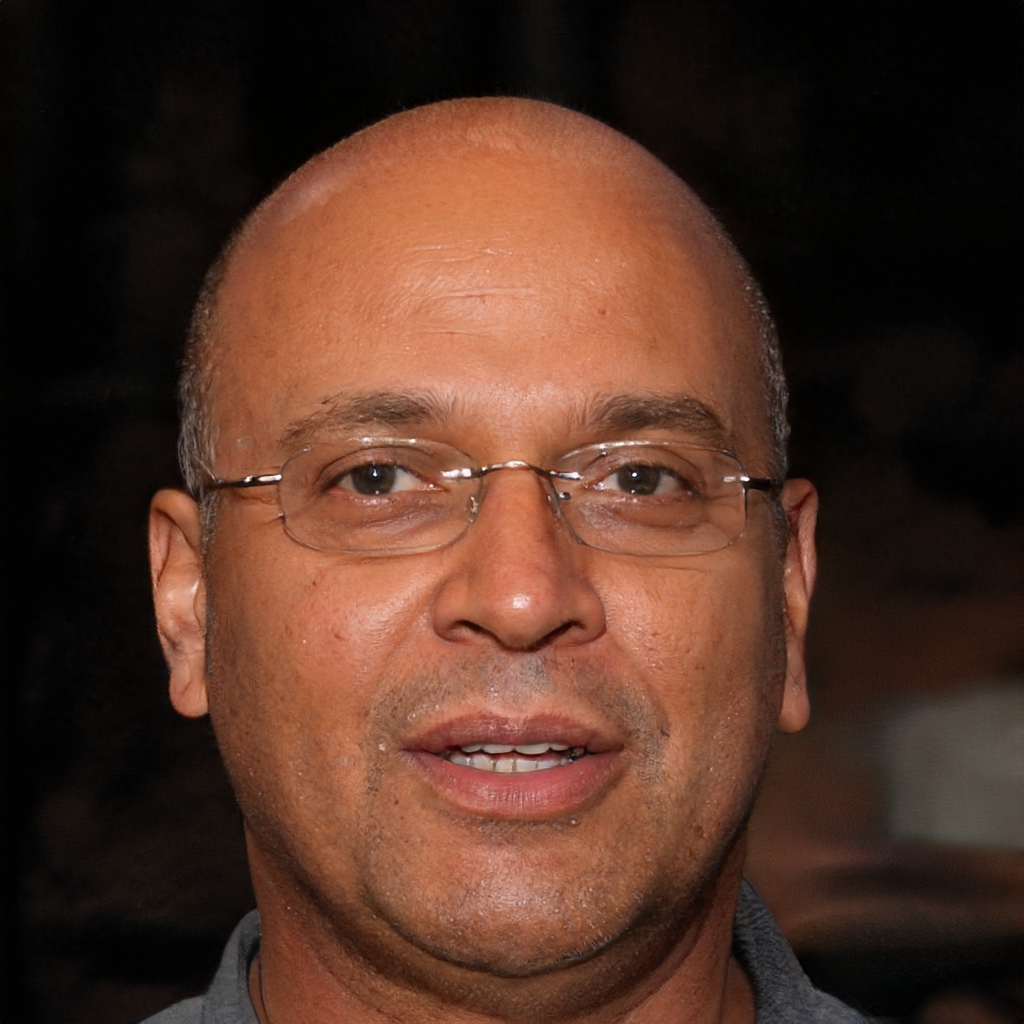A legtöbb számítógép és eszköz DHCP használatával csatlakozik egy helyi hálózathoz, és a DNS-kiszolgálók automatikusan konfigurálódnak a Windows rendszerben. Amikor megváltoztatja a DNS-kiszolgálókat a Windows rendszerben, meg kell változtatnia, hogy a Windows mely szervereket használja a hosztnevek (például www.lifewire.com) IP-címekké történő lefordításához (például 208.185.127.40).
A DNS-kiszolgálók néha okozzák bizonyos típusú internetes problémákat. A DNS-kiszolgálók megváltoztatása segíthet a probléma elhárításában. Így írhatja felül ezeket az automatikus DNS-szervereket az Ön által választott másokkal.
A cikk utasításai a Windows 10, a Windows 8 és a Windows 7 rendszerekre vonatkoznak.
A Windows DNS-kiszolgálók cseréje
Az alábbiakban bemutatjuk a Windows által használt DNS-kiszolgálók módosításához szükséges lépéseket. Az eljárás azonban a Windows verziójától függően eltérő.
Előretekintéshez hagyja ki ezt az első négy lépést, és lépjen az 5. lépésre a netconnections ellenőrzés Vezérlőpult kisalkalmazás-parancs a Futtatás párbeszédpanelen. A Futtatás párbeszédpanel eléréséhez nyomja meg a a Windows billentyű és a gépelés fut (keresés a varázsávon Windows 8 rendszeren) vagy a Windows billentyű + R.
-
A vezérlőpult megnyitása.
Windows 8.1 rendszeren válassza a lehetőséget hálózati kapcsolatok az Energiafelhasználó menüből, majd ugorjon az 5. lépésre.
-
választ Hálózat és internet.
:max_bytes(150000):strip_icc()/001_how-to-change-dns-servers-in-windows-2626242-5c33e346c9e77c0001e9e573.jpg)
Hálózat és internet nem jelenik meg, ha a Vezérlőpult nagy vagy kicsi ikonokat jelenít meg. Ehelyett válassza Hálózati és megosztási központ, majd ugorjon a 4. lépésre.
-
Ban,-ben Hálózat és internet ablak, válassza ki Hálózati és megosztási központ hogy kinyissa azt az kisalkalmazást.
:max_bytes(150000):strip_icc()/002_how-to-change-dns-servers-in-windows-2626242-5c33e3c0c9e77c0001aeedba.jpg)
-
Ban,-ben Hálózati és megosztási központ ablak, válassza ki Change adapter-beállítások.
:max_bytes(150000):strip_icc()/003_how-to-change-dns-servers-in-windows-2626242-5c33e3e646e0fb0001aab806.jpg)
-
A hálózati kapcsolatok ablak felsorolja a számítógéppel való kapcsolatokat. A vezetékes kapcsolatok címkéje: Ethernet or Helyi kapcsolat, míg a vezeték nélküli eszközöket a Wi-Fi.
:max_bytes(150000):strip_icc()/004_how-to-change-dns-servers-in-windows-2626242-5c33e402c9e77c0001aefbde.jpg)
Ha nem látja a megfelelő kapcsolatot, állítsa a nézetet a következőre: Részletek, Menjen a Connectivity oszlop, és használja a felsorolt kapcsolatot Internet elérhetőség.
-
Nyissa meg azt a hálózati kapcsolatot, amelynek DNS-szervereit módosítani kívánja, dupla kattintással vagy duplán koppintva az ikonjára.
-
Ban,-ben Állapot ablak, válassza ki ingatlanok.
:max_bytes(150000):strip_icc()/005_how-to-change-dns-servers-in-windows-2626242-5c33e49d46e0fb0001c2d1b1.jpg)
A Windows egyes verzióiban adja meg a rendszergazda jelszavát, ha nem jelentkezett be rendszergazdai fiókba.
-
Ban,-ben ingatlanok ablak, menjen a Ez a kapcsolat a következő elemeket használja szakasz és válassza ki 4 Internet Protocol Version (TCP / IPv4) or Internet Protocol (TCP / IP) az IPv4 opció kiválasztásához, vagy válassza a lehetőséget 6 Internet Protocol Version (TCP / IPv6) az IPv6 DNS-kiszolgáló beállításainak megváltoztatásához.
:max_bytes(150000):strip_icc()/006_how-to-change-dns-servers-in-windows-2626242-5c33e5b2c9e77c0001cb00ff.jpg)
-
választ ingatlanok.
-
Ban,-ben Internet protokoll tulajdonságai ablak, válasszon A következő DNS-kiszolgáló címét.
Ha a Windows egyedi DNS-kiszolgálókkal rendelkezik, cserélje ki a meglévő DNS-kiszolgáló IP-címeit újakra.
-
Írja be a Elsődleges DNS-kiszolgáló és a Másodlagos DNS-kiszolgáló.
:max_bytes(150000):strip_icc()/008_how-to-change-dns-servers-in-windows-2626242-5c33e70dc9e77c000136ee71.jpg)
Azt is megadhatja, hogy csak egy preferált DNS-kiszolgálót cserélhet, az egyik szolgáltató előnyben részesített DNS-kiszolgálóját egy másik másodlagos DNS-kiszolgálójával helyettesítheti, vagy kettőnél több DNS-kiszolgálót is beírhat a DNS lapon található mezők használatával (válassza Részletes több DNS-kiszolgáló megadásához).
-
választ OK a DNS-kiszolgáló megváltoztatásához.
-
Zárja be a Vezérlőpultot.
-
Ellenőrizze, hogy az új DNS-kiszolgálók megfelelően működnek-e a Windows rendszerben. Látogasson el több weboldalra a kedvenc webböngészőjében. Ha a weboldalak olyan gyorsan jelennek meg, mint korábban, az új DNS-kiszolgálók megfelelően működnek.
Hogyan lehet megváltoztatni a DNS-kiszolgálókat a parancssor segítségével
A Windows előnyben részesített DNS-kiszolgálója a Parancssor segítségével módosítható. Használja ezt a módszert, ha kényelmesen beírja a parancsokat a parancssorba.
-
Nyissa meg a megemelt parancssort.
-
típus netsh és nyomja meg az belép.
-
A netsh> parancs, írja be interfész ip show config, Majd nyomja meg a gombot belép.
-
Keresse meg azt a hálózati kapcsolatot, amelyen módosítani szeretné a DNS-kiszolgálót.
-
belép interfész ip set dns "Ethernet0" statikus 8.8.8.8 és nyomja meg az belép. Cserélje Ethernet0 kapcsolatának nevével és 8.8.8.8 a használni kívánt DNS-kiszolgálóval.
Használja a Parancssor vagy a BAT fájl parancssorát a kapcsolat DHCP használatára kényszerítésére. Helyettesíteni a statikus szakasz a parancs a dhcp.
-
A parancs végrehajtása után a netsh> gyors megjelenítés.
-
Zárja be a Parancssorot.
További információ a DNS-beállításokról
Az egyéni DNS-kiszolgálók beállítása a számítógéphez csak az adott számítógépre vonatkozik, a hálózat többi eszközére nem. Például beállíthat egy Windows laptopot egy DNS-kiszolgálóval, és teljesen más készletet használhat asztali számítógépen, telefonon vagy táblagépen.
A DNS-beállítások a legközelebbi eszközre vonatkoznak, amelyen konfigurálva vannak. Például, ha egy DNS-kiszolgáló készletet használ az útválasztón, a laptop és a telefon ezeket a DNS-kiszolgálókat fogja használni, amikor csatlakoznak a Wi-Fi-hálózathoz. Ha azonban az útválasztónak saját szerverkészlete van, és a laptopnak külön külön van, akkor a laptop más DNS-szervert fog használni, mint a telefon és az útválasztót használó többi eszköz. Ugyanez a helyzet akkor is, ha a telefon egyedi készletet használ.
A DNS-beállítások csak akkor csepegtetik le a hálózatot, ha minden eszköz úgy van beállítva, hogy az útválasztó DNS-beállításait használja, és ne a sajátjaikat. Ez azt jelenti, hogy ha például négy eszköz van egy hálózaton, akkor mind a négy külön DNS-szervert használhat.
Nézze meg az ingyenes és nyilvános DNS-kiszolgálók listáját a nyilvánosan elérhető DNS-kiszolgálók teljes listájához, amely teljesebb lehet, mint az internetszolgáltatója által biztosított lista.