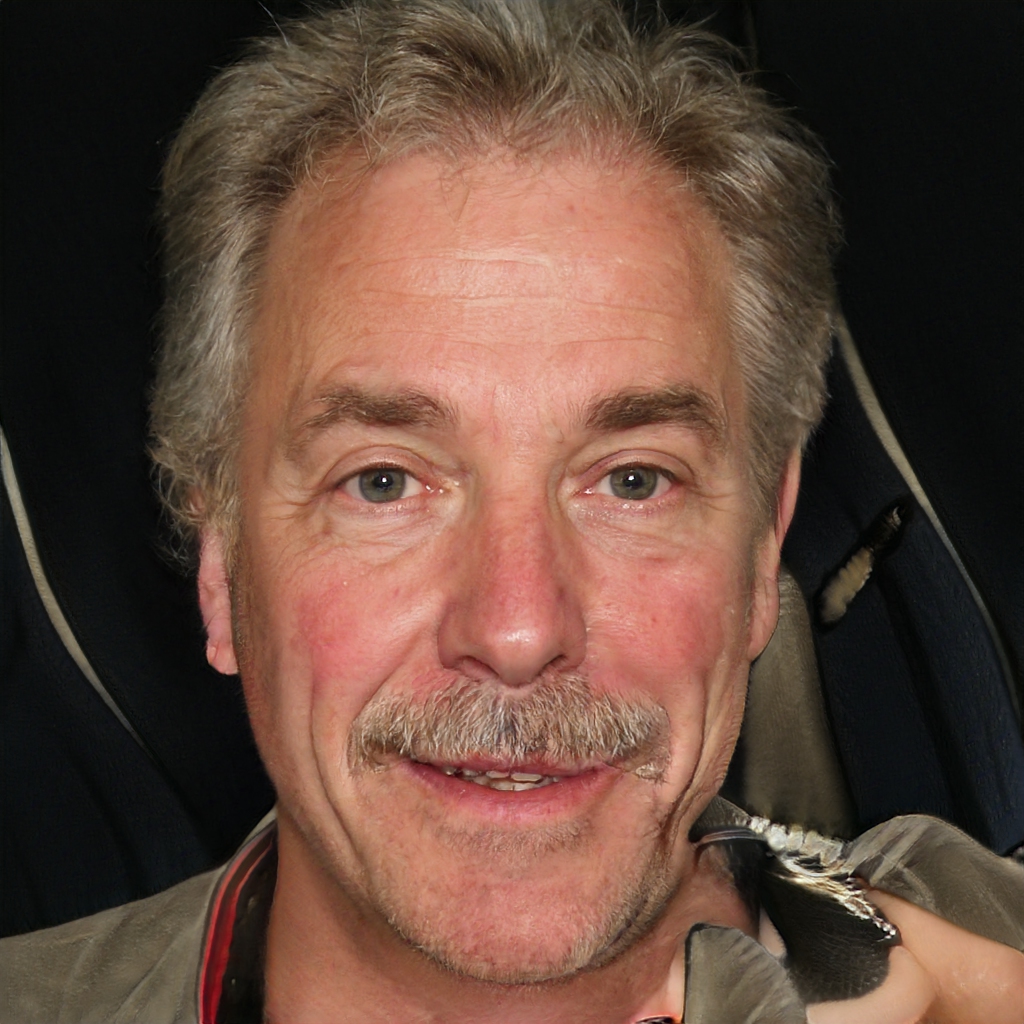A wdf01000.sys hiba látása a Windows rendszerben frusztráló lehet. Ennek kijavítása azonban egyszerû, ha megérti, miért történik. Itt van, mi a wdf01000.sys, hogyan hibázik, és hogyan lehet kijavítani, amikor a hibába ütközik.
A cikkben található hibaelhárítási tippek a Windows 10, a Windows 8 és a Windows 7 rendszerekre vonatkoznak.
Mi a / az wdf01000.sys?
A Wdf01000.sys a Windows illesztőprogramja, része annak, amit a Microsoft Windows illesztőprogram keretrendszernek hív. Ha megfelelően működik, nem veszi észre, hogy használatban van. A Windows 10, Windows 8 és Windows 7 összes jelenlegi felhasználója valószínűleg talál legalább némi hivatkozást a wdf01000.sys fájlra a rendszereiben.
Hogyan okoz hibákat a wdf01000.sys?
Ennek számos oka lehet, ideértve a régi berendezések elavult illesztőprogramjait, a véletlenül letöltött rosszindulatú programokat és a sérült fájlokat. Ráadásul ezek a hibák bármikor előfordulhatnak, nem csak egy program indításakor vagy egy eszköz csatlakoztatásakor, vagy csak meghatározott műveletek végrehajtása esetén.
Bár a hiba felsorolása többféleképpen lehetséges, wdf01000.sys általában a hibaszöveg végén idézett összeomlási vagy hibakód szövegében található.
:max_bytes(150000):strip_icc()/GettyImages-912674876-23112af7079b4748bacea531153a73d5.jpg)
Razvan Chisu / EyeEm / Getty Images
A / az wdf01000.sys hibák kiküszöbölése
A wdf01000.sys illesztőprogram egy szabványos szoftver, és a hiba megelőzése vagy kijavítása következetes az összes Windows verzióban.
-
Használja a Rendszer-visszaállítást. Állítsa vissza a számítógépet egy korábbi Rendszer-visszaállítási pontra, és telepítse újra a hozzáadott új szoftvert vagy illesztőprogramokat. A rendszer korábbi helyreállításával megszüntetheti a hibát okozó frissítést vagy kódot.
-
Indítsa újra a számítógépet. Először válassza le az összes eszközt. A számítógép újraindítása után csatlakoztassa újra az egyes eszközöket, amíg a hiba megismétlődik, majd frissítse az adott eszköz illesztőprogramjait. Ez segít elkülöníteni a hibát okozó illesztőprogramot. Bár az egyes komponensek ellenőrzése extra időt vehet igénybe, a probléma forrásához kell eljutnia.
-
Keressen rosszindulatú programokat. A vizsgálat befejezése után hajtsa végre a szükséges javítási műveleteket. A rosszindulatú programok mindenféle hibát és problémát okozhatnak a számítógéppel. A rendszeres, mély kártékony programok vizsgálata számos problémát megelőzhet vagy leállíthat.
-
Ellenőrizze a sérült vagy elavult illesztőprogramokat. Az Eszközkezelő segítségével jelenítse meg a számítógépre telepített illesztőprogramokat. A sérült és elavult járművezetőket sárga felkiáltójel jelöli. A sérült vagy elavult illesztőprogram ilyen problémákat okoz, és az illesztőprogram frissítésével le kell állítani a hibát és az ezzel kapcsolatos problémákat.
-
Javítsa meg a Windows rendszerfájljait. A sérült fájlok javításához használja a Windows Rendszerfájl-ellenőrzőt (SFC). A sérült fájlok ugyanolyan rosszak (vagy rosszabbak), mint az elavult fájlok. A rendszeren lévő sérült fájlok hibákat és problémákat okozhatnak a rendszer többi szoftverével.
-
Futtassa az Ellenőrizze a lemezt. Ez a parancs megsérült fájlokat keres. A sérült fájlok hasonlóak a sérült fájlokhoz, azzal a különbséggel, hogy a sérült fájlból általában hiányzik valami. Sok esetben a rendszer ellenőrzése a Check Disk segítségével izolálja és kijavítja ezeket a problémákat.
-
Regisztrálja újra a wdf01000.sys fájlt. A feladat végrehajtásához használja a Rendszerleíró adatbázist.
A beállításjegyzék módosítása előtt mindig keresse meg az újratelepítési fájlokat, és készítsen biztonsági másolatot a rendszerről. A rendszerleíró adatbázis a Windows operációs rendszer bonyolult része, és a rossz dolog megváltoztatása további problémákat okozhat.
-
Telepítse újra a Windows rendszert. Ha minden más kudarcot vall, a nukleáris opció gyakran megakadályozza a probléma ismételt előfordulását. Amikor az újratelepítés befejeződött, állítsa vissza a fájlokat egy biztonsági másolatból. A Windows újratelepítése azt jelenti, hogy a számítógépen minden törlődik, ezért a kezdés előtt győződjön meg róla, hogy rendelkezik aktuális biztonsági másolattal a fájlokról és alkalmazásokról.