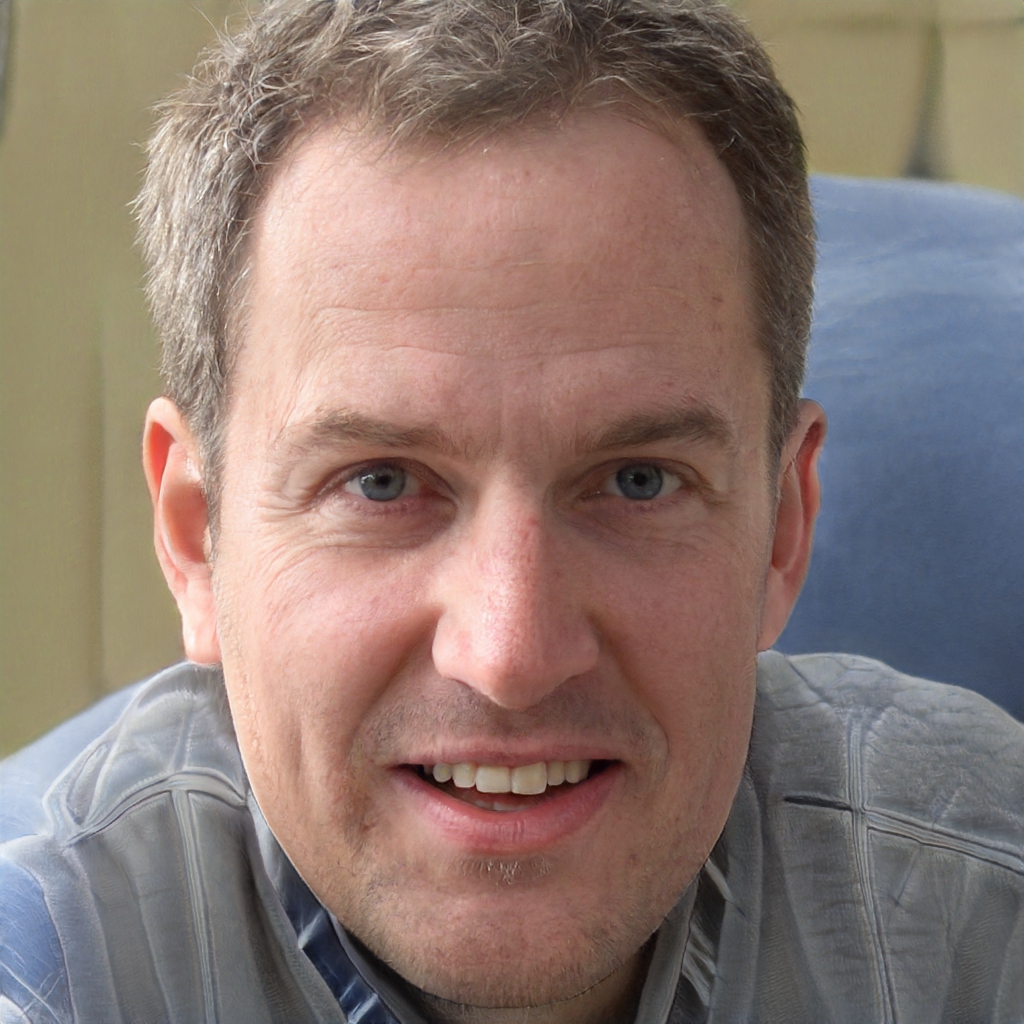A Gmail a legnépszerűbb e-mail szolgáltatás az interneten. Bármilyen korszerű és olyan könnyen használható, mint általában, más e-mail szolgáltatásokhoz hasonlóan problémákkal is találkozhat. Ez az útmutató ismerteti az iPhone tulajdonosok által a szolgáltatással valószínűleg felmerülő leggyakoribb problémákat, és elmagyarázza, hogyan lehet ezeket megoldani. Attól kezdve, hogy nem tud leveleket küldeni vagy fogadni, és nem tud csatlakozni a Gmail szerverhez iPhone-ján keresztül, pillanatok alatt újra használhatja a fiókját.
Mi a teendő, ha nem tudja letölteni a Gmailt az iPhone készülékére
:max_bytes(150000):strip_icc()/ScreenShot2018-10-13at16.41.47-5bd1a976c9e77c00512ce606.png)
Gyakran problémák merülhetnek fel, ha megpróbálja használni a Gmailt iPhone-ján nyaralás közben, vagy olyan helyen, ahol általában nem szokott meglátogatni. Ha észleli, hogy valahol tartózkodik, ahol általában nem tartózkodik, a Gmail néha leállíthatja a kiszolgáló elérését, amikor megnyitja a Mail alkalmazást iPhone-ján. Ez a probléma akkor is fennállhat, ha hazatér egy utazásról.
Általában tudja, hogy ez probléma, mert a hibaüzenetek közül bármelyiket megjeleníti. A "Nem lehet levelet kapni", a "Nem lehet levelet küldeni" és a "Nem lehet csatlakozni az SSL használatával" a leggyakoribbak, és bár pontos megfogalmazásban eltérhetnek, mindig azt jelzik, hogy problémája van.
Szerencsére úgy kezelheti ezt a problémát, hogy iPhone-ján felkeresi a Gmail webhelyét, és (újra) engedélyezi eszközét. Itt tennéd:
- Nyissa meg iPhone készülékét internet böngésző (valószínűleg Safari)
- Ugrás gmail.com
- Jelentkezzen be a fiók problémái vannak (győződjön meg róla, hogy ki van jelentkezve bármely más fiókból)
- Ezután másolja és illessze be a következő linket a böngésző címe / URL-sávjába: https://accounts.google.com/b/0/displayunlockcaptcha
- Érintse folytatódik
Ha nem tudja feltölteni a Gmailt a Safari böngészőben, lehet, hogy nincs megfelelő internetkapcsolata, vagy a Gmail nem működik. Ha ezek bármelyike fennáll, álljon meg itt, és próbálja meg kitalálni, hogy mi az.
Ekkor megjelenik egy oldal, amely a következőket mondja: "Fiókhozzáférés engedélyezve. Kérjük, próbáljon újra bejelentkezni Google-fiókjába új eszközéről vagy alkalmazásából."
Ezt követően képesnek kell lennie az iPhone Mail alkalmazás megnyitására, és a szokásos módon megkezdeni a fogadását / küldését.
Mi a teendő, ha a Gmail nem működik iPhone-on: Ellenőrizze az Eszköz aktivitását
:max_bytes(150000):strip_icc()/ScreenShot2018-10-25at12.33.52-5bd1aa8dc9e77c00517b0d9d.png)
Míg a fenti módszer általában megoldja a legtöbb Gmail-problémát, megpróbálhatja ellenőrizni a Gmail-fiókját is, hogy nem érkezett-e e-mail a Google-tól, amely "szokatlan" bejelentkezésről figyelmeztet.
Az ilyen e-mailek általában egy piros négyzetet tartalmaznak, amely azt írja: "Tekintse át most készülékeit"Kattintson erre a linkre, és ha szükséges, lehetővé az iPhone.
Alternatív megoldásként bejelentkezhet Google-fiókjába (okostelefonján vagy számítógépén keresztül), és ellenőrizheti az Eszköz és tevékenység irányítópultját.
- Bejelentkezni Gmail (ha ezt iPhone-ján csinálja, érintse meg a „Ugrás a mobil Gmail webhelyére” linket, majd a Beállítások menü alján található „Gmail megtekintése az Asztalon” linket)
- Kattintson a Gmail-fiók profilképére, majd kattintson a gombra Google-fiók (nem kell rákattintania a fiók képére, amikor ezt iPhone-ján végzi)
- Kattints Eszközaktivitás és biztonsági események
- Görgessen le a gombbal Legutóbb használt eszközök almenü és kattintson ÁTTEKINTÉS ESZKÖZÖK
Ezt követően kattintson az iPhone készülékére. Az esetek túlnyomó többségében ez megmutatja a legutóbbi bejelentkezés részleteit. Ha azonban van egy engedélyezése gombra, kattintson rá. Ezt követően próbálja meg bejelentkezni Gmail-fiókjába az iPhone Mail alkalmazásával.
Mi a teendő, ha a Gmail nem működik iPhone-on: Engedélyezze az IMAP alkalmazást
:max_bytes(150000):strip_icc()/pjimage-5bd1ac91c9e77c0051a567e5.jpg)
Az iPhone Gmail problémáinak másik meglehetősen gyakori oka az IMAP. Ez az internetes üzenetelérési protokollt jelenti, amely technológiai szabvány lehetővé teszi, hogy Gmail-fiókja az összes fiókadatot elküldje okostelefonjára és az okostelefonról. Normális esetben az IMAP-nak egyáltalán nem jelent problémát vagy problémát, de ha kikapcsol (bármilyen okból), akkor megakadályozza, hogy a Gmail működjön az iPhone-on.
Mint ilyen, itt megtudhatja, hogyan ellenőrizheti, hogy az IMAP engedélyezve van-e, és hogyan kapcsolhatja vissza, ha nem.
- Az asztali vagy laptop számítógépen lépjen a következőre: gmail.com és jelentkezzen be Gmail-fiókjába
- Kattintson az beállítások fogaskerekű a képernyő jobb felső sarkában
- Kattints beállítások
- Kattintson az Továbbítás és POP / IMAP lap
- Görgessen le a gombbal IMAP-alapú hozzáférés alcím és kattintson IMAP engedélyezése, ha még nincs bekapcsolva
Ez lehetővé teszi az IMAP használatát a Gmailben, ami azt jelenti, hogy az iPhone Mail alkalmazása újra elkezdi az e-mailek küldését és fogadását.
Ezenkívül abban az esetben, ha nincs hozzáférése asztali vagy laptop számítógéphez, a fenti folyamatot iPhone-jával befejezheti. Itt tennéd:
- Az iPhone webböngészőjével (pl. Safari) lépjen a gmail.com és jelentkezzen be Gmail-fiókjába
- Koppintson a "Nyissa meg a mobil Gmail webhelyet"link a képernyő alján
- Érintse meg a Több gombra a képernyő bal felső sarkában
- Görgessen le az oldal aljára, a "Gmail megtekintése itt" almenüig, és koppintson a "asztali"
- Érintse beállítások, a képernyő tetején futó menüsorból
- Érintse meg a Továbbítás és POP / IMAP lap
- Görgessen le a gombbal IMAP-alapú hozzáférés alcímet, és érintse meg a elemet IMAP engedélyezése, ha még nincs bekapcsolva
Ez az, és feltételezve, hogy az IMAP korábban nem volt engedélyezve, iPhone-jának újra el kell kezdenie a munkát Gmail-fiókjával.
Mi a teendő, ha a Gmail nem működik iPhone-on: iOS 6 és korábbi verziók
:max_bytes(150000):strip_icc()/ScreenShot2018-10-25at12.48.22-5bd1ad99c9e77c0051a58d8b.png)
Míg ez az útmutató a legújabb iPhone-okat és az iOS verzióit ismerteti, van egy további lehetőség, amelyet a felhasználók kipróbálhatnak, ha iOS 6-os vagy korábbi rendszert futtatnak. Ez magában foglalja a „kevésbé biztonságos” alkalmazások hozzáférésének engedélyezését a Gmail-fiókhoz:
- Bejelentkezni Gmail (ha ezt iPhone-ján csinálja, érintse meg a „Ugrás a mobil Gmail webhelyére” linket, majd a Beállítások menü alján található „Gmail megtekintése az Asztalon” linket)
- Kattintson a Gmail-fiók profilképére, majd kattintson a gombra Google-fiók (nem kell rákattintania a fiók képére, amikor ezt iPhone-ján végzi)
- Kattints Eszközaktivitás és biztonsági események
- Görgessen le a "Kevésbé biztonságos alkalmazások engedélyezése"alcím az oldal alján
- Kattintson a csúszkára úgy, hogy az kékre mozogjon On pozíció
Az iOS 6 felhasználói ezután iPhone-juk Mail alkalmazásán keresztül használhatják a Gmailt. Tekintettel azonban arra, hogy az iOS 6 nem olyan biztonságos, mint a legújabb verziók, célszerű frissíteni.
Mi a teendő, ha a Gmail nem működik az iPhone készüléken: Törölje és állítsa vissza a fiókot
:max_bytes(150000):strip_icc()/pjimage1-5bd1b14ac9e77c00517c05df.jpg)
Feltéve, hogy a fenti módszerek egyike sem oldotta meg a problémát, egy dolgot kipróbálhat, ha a Gmail nem működik az iPhone készülékén: törölje Gmail-fiókját az okostelefonról, majd állítsa be újra.
Mielőtt megtenné ezt a lépést, vagy bármilyen további lépést, ellenőrizze az internetet, hogy megbizonyosodjon arról, hogy a probléma nem a Gmail kimaradása. Nyilvánvaló, hogy ha a Gmail nem működik, akkor nincs értelme bármit is tenni a telefonjával, mivel ez nem segít a helyzeten.
Így törölheti a fiókot:
- Az iPhone-on érintse meg a gombot beállítások
- Érintse Jelszavak és fiókok
- Érintse meg a Gmail fiók
- Végül érintse meg a elemet Fiók törlése
Ezután nyilvánvalóan újra szeretné beállítani a Gmail-fiókot iPhone-ján:
- Ugrás Jelszavak és fiókok újra
- Érintse Fiók hozzáadása
- Érintse Google
- Gépeld be Gmail-cím
- Érintse NEXT
- Írja be a Gmail-fiókját jelszó
- Érintse NEXT újra
- Ellenőrizze, hogy Levél engedélyezve van, és engedélyezze a Névjegyzék, a Naptár és a Jegyzetek lehetőséget, ha iPhone-ján szeretné elérni ezeket
- Érintse Megtakarítás
Ez az, bár a kétfaktoros hitelesítést engedélyező Gmail-felhasználóknak meg kell jegyezniük, hogy a 7. lépés után be kell írniuk egy Google Authenticator kódot.
Mi a teendő, ha a Gmail nem működik az iPhone készüléken: Állítsa vissza az iPhone alkalmazást
:max_bytes(150000):strip_icc()/restore-5bd1b1ed46e0fb0026660bab.jpg)
alma
Az utolsó lehetőség, ha mindent kipróbált a fentiekben, és biztos benne, hogy ez nem egy Gmail leállás, az a gyári beállítások visszaállítása és az iPhone korábbi biztonsági mentésének helyreállítása. Ez segíthet olyan helyzetekben, amikor valamilyen rendszerhiba az iPhone készülékén hozzáférhetetlenné teszi a Gmailt.
Először készítsen biztonsági másolatot az adatokról. Vagy használhatja az iTunes alkalmazást összekötő USB-kábellel számítógépére, nyissa meg az almenüt az iTunes alkalmazásban, majd válassza a lehetőséget Biztonsági mentés most. Vagy használhatja az iCloud-ot, ha felkeresi beállítások iPhone-on kattintson a név (ez a lépés nem vonatkozik a 10.2-nél korábbi iOS-verziókra), akkor iCloud, és végül iCloud biztonsági mentés.
Miután biztonsági másolatot készített, ki kell kapcsolnia a Find My iPhone funkciót.
- Ugrás beállítások
- Érintse meg a név (nem vonatkozik a 10.2-nél régebbi iOS-verziókra)
- Érintse iCloud
- Csúsztassa a Find My iPhone csúsztassa a fehér Ki állásba
- Görgessen lefelé, és érintse meg a gombot Kijelentkezés
Végül elvégezheti a gyári visszaállítást a következő útvonalon: Beállítások> Általános> Visszaállítás> elemre Erase All Content and Settings. Miután visszaállította iPhone készülékét, vissza kell állítania az utolsó biztonsági másolatot (lásd alább), majd újra be kell állítania a Gmail-fiókját (az előző szakaszban leírtak szerint).
Így állíthatja vissza az iCloud biztonsági másolatát:
- Amikor az iPhone-t a visszaállítás után először állítja be, koppintson a ikonra Visszaállítás az iCloud Backup szolgáltatásból az Alkalmazások és adatok képernyőn
- Érintse meg a mentés visszaállítani (azaz azt, amelyet az iPhone visszaállítása előtt készített)
És itt állíthatja vissza az iTunes használatát:
- Asztali vagy hordozható számítógép és USB-kábel segítségével csatlakoztassa iPhone készülékét iTunes
- Kattintson az iPhone ikonra az iTunes képernyő bal felső sarkában
- Kattints Restore Backup
- Keresse meg a kívánt mentés az "iPhone neve" legördülő menüből, és kattintson rá a kiválasztáshoz
- Kattints Visszaad